Suche
13.05.2016 UTM Umstellung
Die Stadtwerke Wolfhagen GmbH sind auf das neue Koordinatenreferenzsystem ETRS89/UTM umgestellt worden.
Weiterlesen...
26.01.2016 GeoTrans
GeoTrans unterstützt in der neusten Version den hochgenauen, bundeslandspezifischen Transformationsansatz für Schleswig-Holstein.
Weiterlesen...
NEU: Kostenlose UTM Transformation
Wenn Sie wissen wollen, wie sich der Abbildungsmaßstab und die Rotation im Rahmen der UTM Koordinateneinführung auf Ihren Datenbestand auswirken, bieten wir Ihnen die kostenlose Transformation einzelner Dateien an.
Weiterlesen...
18.06.2015 UTM Umstellung
Die Stadtwerke Görlitz und Weisswasser sind auf das neue Koordinatenreferenzsystem ETRS89/UTM umgestellt worden.
Weiterlesen...
Eigene Programme in MicroStation V8i erstellen
Teil I: Eingabeskripte und MicroStation BASIC Makros
An dieser Stelle wollen wir Ihnen - in einer kleinen Serie - die verschiedenen Möglichkeiten der MicroStation-Programmierung vorstellen. An Hand von kleinen und einfachen Beispielen wollen wir gerade dem "Nichtprogrammierer" einen verständlichen Überblick über die Möglichkeiten der Programmierung geben.
MicroStation V8i bietet einfache Möglichkeiten zur Anpassung von Funktionen oder eigenen Arbeitsabläufen an, für die keine Programmierkenntnisse notwendig sind.
Anhand des nachstehenden Beispiels werden wir Ihnen zwei einfache Möglichkeiten der Automatisierung von Abläufen vorstellen.
- Eingabeskripte
- MicroStation BASIC Makros
Beispielaufgabe:
Es soll die aktive Farbe auf rot, die aktive Strichstärke auf 5 und die aktive Strichart auf 3 gesetzt werden, weiterhin soll die Standardplatzierungsfunktion für Linien aufgerufen werden.
Eingabeskript
Die einfachste Art und Weise ist die Aneinanderreihung von MicroStation Befehlen und Speicherung in einer "Skriptdatei", die durch Eingabe in der Eingabezeile bspw. @C:\Users\"Name des Anwenders"\Documents\script.txt automatisch ausgeführt wird.
- Öffnen Sie den Standardtexteditor von Microsoft
- Geben Sie die nachstehenden Befehle ein
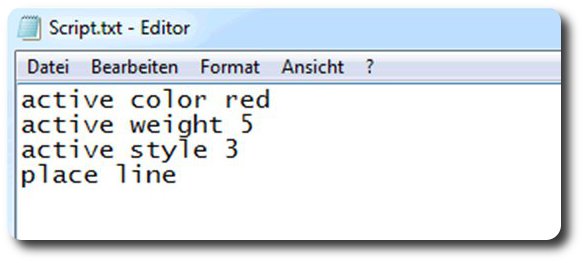
- Speichern Sie die Datei bspw. mit dem Namen "Script.txt" in einem Ordner, in den Sie schreiben dürfen.
- Zum Öffnen der Skriptdatei geben Sie in der MicroStation Eingabeaufforderung nachstehendes an
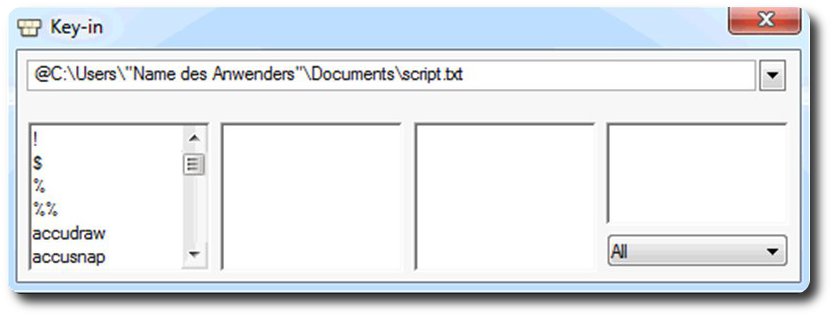
- Die einzelnen Befehle werden nacheinander abgearbeitet, Sie können jetzt sofort eine rote, dick‐gestrichelte Linie in Ihrer MicroStation Sitzung platzieren.
- Selbstverständlich kann die Skriptdatei auch Bestandteil einer Menüanpassung im Rahmen einer Benutzersteuerung sein
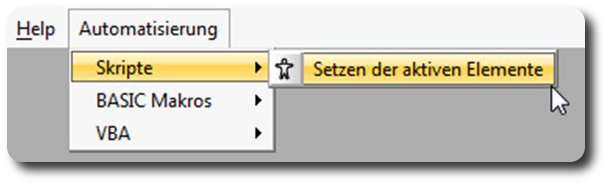
MicroStation BASIC Makro
Eine weitere einfache Möglichkeit ist die automatische Aufzeichnung eines BASIC Makros, dabei werden die einzelnen Arbeitsschritte aufgezeichnet und von der MicroStation Engine in MicroStation Befehle umgewandelt und in einer Textdatei mit der Endung "BAS" gespeichert.
- Öffnen Sie unter dem Menüpunkt "Extra/Makro/erstellen eines BASIC Makros
- Geben Sie bitte in dem nachstehenden Dialog einen Namen und eine Kurzbeschreibung für das aufzuzeichnende Makro an
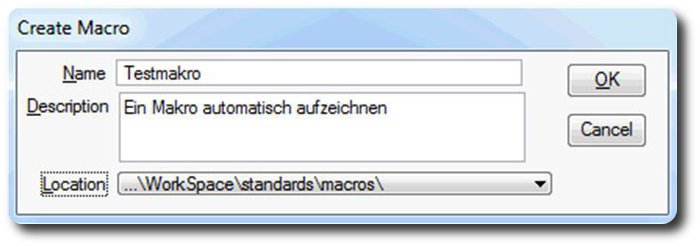
- Das aufzuzeichnende Makro wird in dem Standardpfad für Makros gespeichert.
- Über die "Playtaste" im nachstehenden Dialog wird die Aufzeichnung gestartet
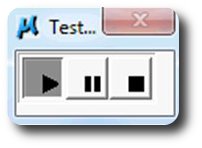
- Öffnen Sie die Farbauswahlpalette
- Wählen Sie den Farbwert "3"
- Wählen Sie anschließend die Strichstärke "5"
- Wählen Sie die Strichart "5"
- Wählen Sie den Befehl zum Platzieren einer Linie
- Beenden Sie die Aufzeichnung durch Drücken der Stopptaste
Das Makro wurde automatisch aufgezeichnet und in dem angegebenen Ordner (..WorkSpace\standards\macros) unter dem Namen "Testmakro.bas" gespeichert.
Um es auszuführen oder zu editieren müssen Sie das Makro über das Menü laden
- Öffnen Sie unter dem Menüpunkt "Extra/Makro/Microstation BASIC " den nachstehenden Dialog
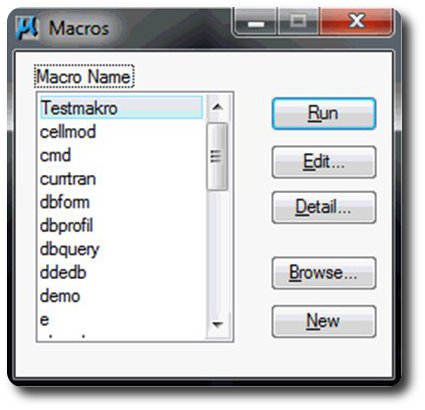
- Wählen Sie das aufgezeichnete Makro "Testmakro" aus
- Starten Sie das Makro mit der Schaltfläche "Run"
- Die einzelnen Befehle werden nacheinander abgearbeitet, Sie können jetzt sofort eine rote, dick-gestrichelte Linie in Ihrer MicroStation Sitzung platzieren
Alternativ können Sie das Makro auch über die MicroStation Eingabeaufforderung starten
- Geben Sie in der MicroStation Eingabeaufforderung "Macro Testmakro" ein
- Schließen Sie Ihre Eingabe mit einem Enter Befehl ab
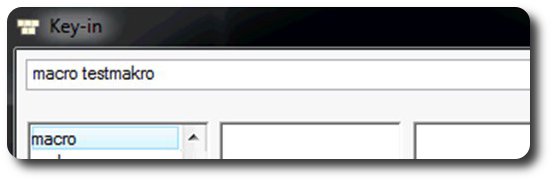
- Das Makro wird automatisch ausgeführt
Eine weitere Möglichkeit ein Skript allen Mitarbeitern zur Verfügung zu stellen, ist beispielsweise über die individuelle Anpassung des MicroStation-Menüs gegeben. Ein individualisiertes Menü könnte beispielsweise wie folgt aussehen
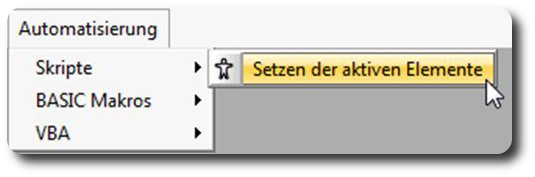
- Über den Menüeintrag "Automatisierung/Skripte" wird das Programm oder das Skript aufgerufen und ausgeführt, der Mitarbeiter braucht keine Informationen bezüglich Skriptname oder den Speicherort.
Administratoren können über das MicroStation-Menü "Arbeitsbereich/Anpassen" die Menüleiste von MicroStation individuell anpassen
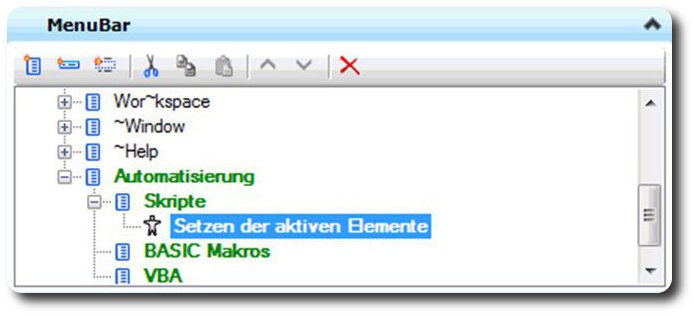
und hinter den Menüeintrag "Setzen der aktiven Elemente" den Skriptaufruf speichern.

Das vollständige Beispiel können Sie hier herunterladen  Download.
Download.